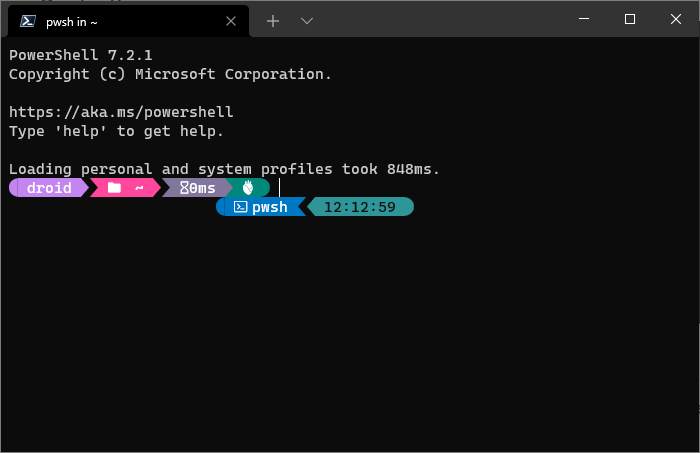Hello Guys, Windows Terminal has become a favorite tool for developers, system administrators, and anyone who loves working with command-line interfaces. It offers unparalleled flexibility, combining multiple shells like PowerShell, Command Prompt, and Windows Subsystem for Linux (WSL) under one roof. What sets Windows Terminal apart is its customization capabilities. With a bit of tweaking, you can make it reflect your style, optimize your workflow, and improve productivity. This guide aims to walk you through every aspect of customization available, ensuring that by the end, your Windows Terminal experience feels uniquely yours.
Setting Up Windows Terminal
Before diving into the customization journey, you must first ensure that Windows Terminal is installed and updated to its latest version. Having the latest version guarantees access to all the newest features and improvements that make customization more enjoyable and effective. The process starts with heading to the Microsoft Store, where you can search for “Windows Terminal” and proceed with the installation. Once installed, launch the application, and you will be greeted with a sleek and modern interface that serves as the foundation for all future modifications.
Regular updates are crucial for a seamless experience. By clicking on the menu button within the Microsoft Store app and navigating to the ‘Downloads and Updates’ section, you can quickly check for any available updates. Always make sure to stay current, as new updates frequently introduce exciting features and bug fixes that enhance both functionality and customization.
Customizing Profiles
Windows Terminal allows you to work with multiple shells, each of which is represented by a “profile.” A profile is essentially a set of settings that define how a particular shell behaves and appears within the terminal. Customizing these profiles enables you to tailor each shell’s look and functionality to match your preferences.
To access your profiles, open the settings menu by clicking the down-arrow located next to the tabs, then selecting “Settings.” Here, you will see a list of existing profiles, such as PowerShell, Command Prompt, Azure Cloud Shell, and any WSL distributions you have installed. Each profile can be customized individually, offering immense flexibility.
The first step is understanding the options available within the profile settings. Each profile has attributes like name, command line, icon, starting directory, and more. Changing these attributes can personalize how each shell behaves. For example, if you often navigate to a specific folder when using Command Prompt, you can set this as the starting directory, saving you valuable time.
If you want to add a completely new profile, navigate to the “Add a new profile” section. This is particularly useful if you wish to create a tailored environment for a specific task. Suppose you want a profile dedicated to Python development; you can set the command line to launch Python directly, choose a different color scheme, and assign an icon representing Python.
For those who prefer deeper customization, Windows Terminal settings can also be modified through the settings.json file. This file provides more granular control over each profile. To access it, click on the ‘Open JSON file’ option in the settings menu. From here, you can fine-tune every aspect of your profiles, such as adjusting font settings, cursor shape, background color, and other attributes not immediately accessible through the graphical settings menu. Editing this file may seem intimidating at first, but it provides unlimited potential for customization once you become familiar with it.
Changing Themes and Colors
One of the most enjoyable aspects of customizing Windows Terminal is the ability to change themes and colors. The look of your terminal should inspire you and make your work environment comfortable. Windows Terminal comes with several built-in color schemes, but the true magic lies in the ability to create your custom themes.
To change or create a theme, open the settings menu and navigate to the “Color schemes” section. You will see a list of pre-installed themes, such as “Campbell,” “Vintage,” and “One Half Dark,” each offering a distinct color palette. Selecting any of these themes will instantly apply it to your profiles, allowing you to experiment and find one that suits your taste.
If the default themes don’t resonate with you, creating your custom color scheme is simple. In the settings menu, click on “Add New” under the color schemes section. You can define the color for each element of the terminal, such as the text, background, cursor, and different command-line outputs. This level of control allows you to mix and match colors, resulting in a unique theme that enhances your work experience.
For those who want even more variety, there are numerous websites and communities where you can download custom themes created by other Windows Terminal enthusiasts. Sites like GitHub host a wide range of themes that you can copy and paste into your settings.json file, instantly transforming the look of your terminal.
Another aspect of theme customization is changing the transparency of your terminal window. This feature enables you to make your terminal partially transparent, allowing you to see what’s behind it, which can be particularly useful if you work with multiple applications simultaneously. Adjusting the opacity setting in your profile configuration allows you to achieve this effect, balancing visibility and aesthetics.
Modifying Keybindings
Keybindings are shortcuts that allow you to perform actions quickly within Windows Terminal. By modifying keybindings, you can streamline your workflow and increase efficiency. To customize keybindings, navigate to the “Actions” section in the settings menu.
Here, you will find a list of predefined actions associated with specific key combinations. Windows Terminal offers the flexibility to change these key combinations or add entirely new ones that fit your working style. For example, if you frequently open new tabs, you might want to assign a more convenient key combination to this action, making it faster to perform.
Adding new keybindings involves specifying the action you wish to perform and assigning a key combination to it. For example, if you want to split the terminal into multiple panes, you can create a keybinding that achieves this with a simple shortcut. This can be especially useful if you work with different shells simultaneously or need to monitor multiple processes.
Advanced users might prefer editing the keybindings directly in the settings.json file. This approach allows for more complex configurations, such as assigning multiple actions to a single key combination or creating macros that perform a series of tasks with one keystroke. By investing some time in setting up keybindings, you can significantly enhance your productivity and create a workflow that feels natural.
Adding Background Images
Customizing the background image is one of the most visually striking ways to personalize Windows Terminal. This feature allows you to add an image that appears behind the terminal text, giving it a unique look. To add a background image, navigate to the profile you wish to customize within the settings menu.
Under the “Appearance” section, you will find an option to set a background image. You can select any image from your computer, whether it’s a personal photo, a textured pattern, or a motivational wallpaper. Once selected, you can adjust the image’s opacity to ensure that it doesn’t overpower the text, maintaining readability.
If you want to add more flair, you can also use animated GIFs as background images. This option adds a dynamic element to your terminal, making it stand out even more. However, be mindful of the performance impact, as using animated backgrounds may consume additional system resources.
The flexibility to customize background images extends to different profiles. This means you can set unique backgrounds for each shell, helping you distinguish between different tasks or simply adding variety to your workspace. Whether you prefer a minimalist look or a vibrant and energetic background, this feature enables endless possibilities.
Installing Third-Party Extensions
Third-party extensions offer an exciting way to enhance Windows Terminal’s capabilities, providing additional features that are not available by default. These extensions range from prompt customization tools to utilities that display visual indicators within the terminal.
One popular extension is “Oh My Posh,” a prompt customization framework that allows you to create visually appealing prompts with icons, colors, and segments that display useful information. Installing Oh My Posh involves downloading it from its GitHub repository and following the installation instructions provided.
Another valuable extension is “Terminal Icons,” which adds icons to various elements within your terminal, making it easier to identify files, directories, and commands at a glance. These visual cues can make navigation more intuitive, especially when working with complex file structures.
To install third-party extensions, you will typically use a package manager like “Scoop” or “Chocolatey.” These package managers simplify the installation process, allowing you to download and configure extensions with just a few commands. Once installed, you can further customize the extensions to fit your preferences by modifying their configuration files.
Managing extensions is straightforward, as most can be updated or removed using the same package manager. Regularly checking for updates ensures that you always have access to the latest features and improvements, enhancing your Windows Terminal experience.
Conclusion
Windows Terminal offers a world of customization options that allow you to create an environment that is not only functional but also visually appealing and tailored to your workflow. By exploring the various aspects of customization, from profiles and themes to keybindings and extensions, you can transform Windows Terminal into a powerful tool that reflects your style and optimizes your productivity.