Windows Terminal
Modern, Fast, and Customizable
Command-Line Tool
Windows Terminal is a fast, modern, and customizable command-line tool for Windows, supporting PowerShell, Command Prompt, and WSL. It offers features like multiple tabs, split panes, GPU-accelerated text rendering, and extensive personalization options. Download it for an enhanced and efficient terminal experience.
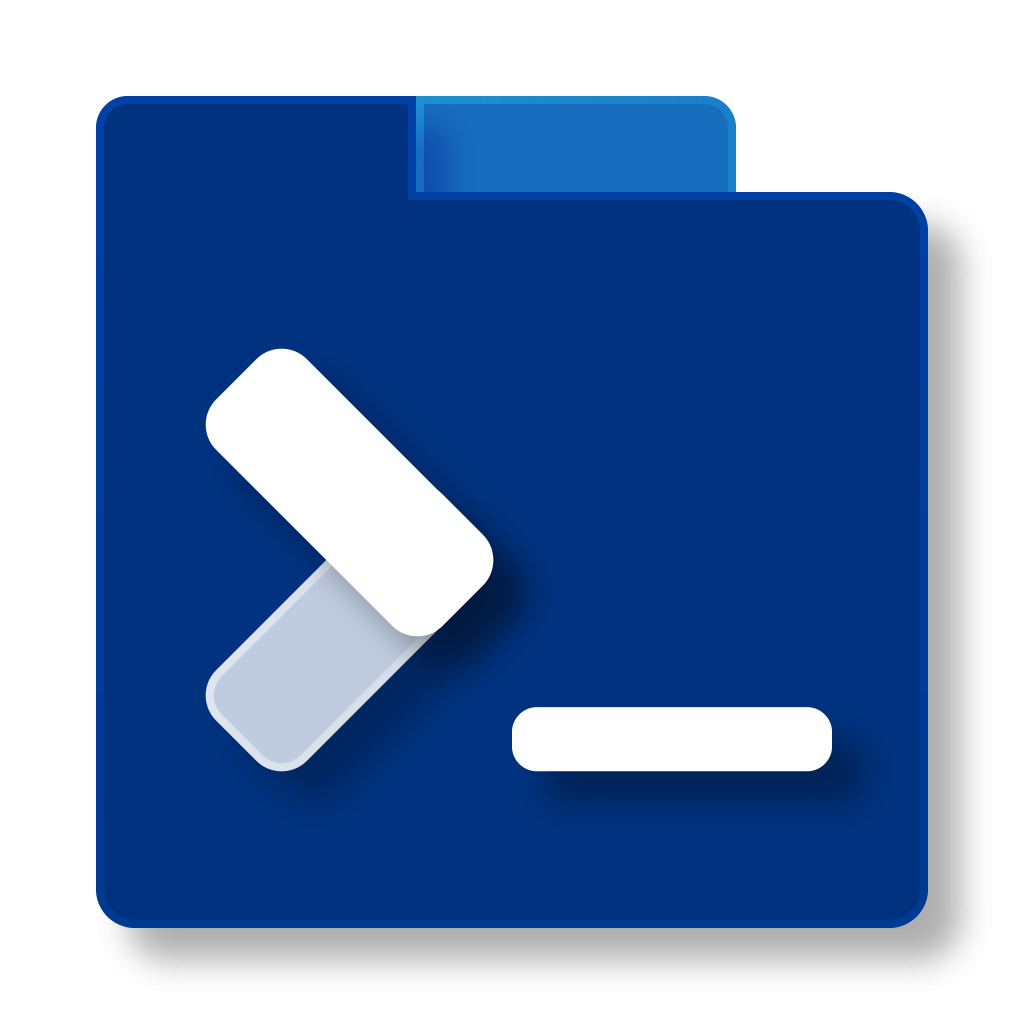
Windows Terminal is a modern, feature-rich command-line tool for Windows that supports multiple tabs, customizable themes, and GPU-accelerated text rendering. Designed for developers and power users, it allows seamless use of PowerShell, CMD, and WSL in one place with a highly configurable interface, making it perfect for enhanced productivity and multitasking.
Why Use Windows Terminal?
- Multi-Tab and Split Panes: Run multiple sessions at once for efficient multitasking.
- Highly Customizable: Personalize themes, fonts, colors, and layouts.
- GPU-Accelerated: Smooth, fast text rendering for heavy outputs.
- Unicode Support: Full support for Unicode characters and emojis.
- Command Palette: Quick access to commands and shortcuts.
- Cross-Platform: Seamless switching between PowerShell, CMD, WSL, and more.
- Open Source: Community-driven with continuous updates.
- Developer-Friendly: Ideal for coding, scripting, and server management.
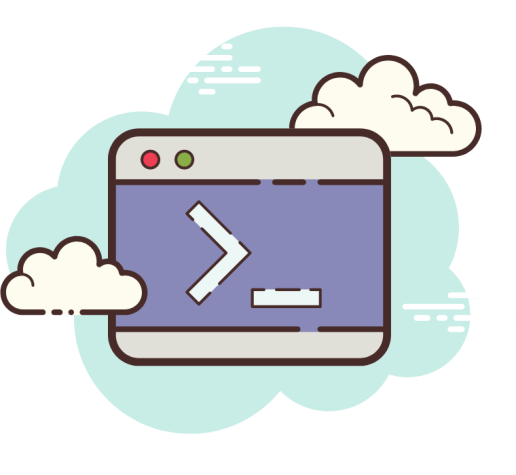
Our Key Features

Multiple Tabs
Run different command-line sessions in separate tabs for easier multitasking.

Split Panes
View and interact with multiple sessions side by side in a single window.

Customizable Themes
Personalize colors, fonts, and layouts to fit your style and preferences.

GPU-Accelerated Text
Enjoy fast, smooth text rendering with DirectWrite/DirectX technology.

Command Palette
Quickly access commands and settings through a searchable menu.

Integrated Search
Instantly search through terminal output for specific text or commands.
Installing Windows Terminal
Via Microsoft Store
- Open the Microsoft Store on your Windows device.
- In the search bar, type "Windows Terminal".
- Click on the official Windows Terminal app from the results.
- Click the "Install" button.
- Wait for the installation to complete, then click "Launch" to open it.
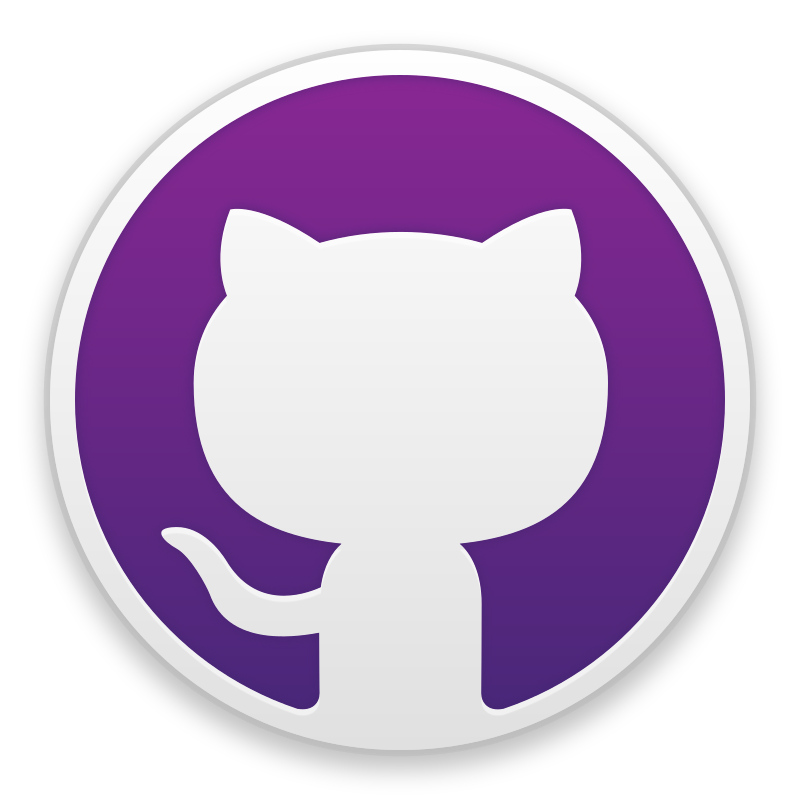
Via GitHub
- Go to the official Windows Terminal GitHub releases page.
- Download the latest stable .msixbundle file.
- Double-click the downloaded file to start the installation.
- Follow the on-screen instructions to install the terminal.
- Once installed, search for "Windows Terminal" in the Start Menu to open it.
Advanced Features of Windows Terminal
JSON File Customization:
- Access and edit the JSON file for manual customization.
- Modify profiles, themes, fonts, and commands.
- Create custom environments for PowerShell, CMD, WSL, etc.
Split Panes:
- Split the terminal into multiple panes for side-by-side sessions.
- Use keyboard shortcuts:
Alt + Shift + -(horizontal),Alt + Shift + +(vertical). - Customize pane layouts in the JSON file.
- Dynamically resize panes by dragging dividers.
Startup Commands:
- Set commands or scripts to run automatically when profiles open.
- Customize commands for each environment (e.g., PowerShell, WSL).
- Use JSON to configure multiple commands on startup.
Cascadia Code Font:
- Use Cascadia Code, a monospaced font designed for developers.
- Enable programming ligatures for better readability of operators.
- Set Cascadia Code as the default font in JSON.
Background Images and Acrylic Effects:
- Set custom background images or GIFs for each terminal profile.
- Enable acrylic blur effects for a translucent, modern look.
- Control opacity and customize visuals in the JSON file.
Custom Key Bindings:
- Create custom shortcuts for common actions (e.g., opening/closing tabs).
- Modify key bindings in the JSON file under the “actions” section.
- Example:
Ctrl + Tfor a new tab,Ctrl + Shift + Wto close a tab.
Command Palette:
- Open with
Ctrl + Shift + Pfor quick access to all terminal commands. - Search and execute commands directly from the palette.
- Customize actions in the palette using the JSON configuration.
- Open with
Visual Studio Code Integration:
- Set Windows Terminal as the default terminal in VS Code.
- Use VS Code commands to open projects directly in Windows Terminal.
- Automate workflows between VS Code and Windows Terminal.
These points outline the key advanced features of Windows Terminal for enhanced customization and workflow optimization.
Frequently Asked Questions
Windows Terminal is a modern, multi-tab terminal application from Microsoft, supporting Command Prompt, PowerShell, and Windows Subsystem for Linux (WSL).
You can install Windows Terminal via the Microsoft Store or download the latest release from GitHub.
Yes, you can open multiple shells (CMD, PowerShell, WSL) in different tabs within a single instance of Windows Terminal.
Press Ctrl + Shift + T to open a new tab or click the + icon in the tab bar.
You can customize themes, fonts, colors, and background images through the settings, which are stored in a JSON configuration file.
Yes, you can split the terminal window into multiple panes by pressing Alt + Shift + D to work on different tasks side by side.
The JSON file stores all your settings, including profiles, color schemes, key bindings, and more, allowing advanced customization.
You can switch between tabs using Ctrl + Tab to cycle forward or Ctrl + Shift + Tab to cycle backward.
Windows Terminal is only supported on Windows 10 and later versions.
Key bindings can be customized by editing the keybindings section of the settings JSON file.
Yes, by setting up Windows Subsystem for Linux (WSL), you can run Linux distributions like Ubuntu directly in Windows Terminal.
Yes, Windows Terminal is faster due to its GPU-accelerated text rendering and optimized performance.
Go to the settings JSON file, find the defaultProfile setting, and set it to the profile you want to load by default.
Yes, Windows Terminal supports full Unicode and UTF-8 characters, including emojis and special symbols.
Yes, you can run shell scripts, PowerShell scripts, and batch files just like in any terminal environment.
You can reset Windows Terminal by deleting or modifying the settings JSON file to its default structure, or reinstalling it.
Yes, Windows Terminal is fully compatible with Git, allowing you to run Git commands in any shell environment like CMD, PowerShell, or WSL.
GPU-accelerated rendering uses your computer’s graphics card to render text faster and more smoothly than traditional CPU rendering.
Yes, you can open multiple instances of Windows Terminal by launching it again from the Start Menu or taskbar.
In the JSON settings file, add the backgroundImage key to the profile you want to customize, and provide the path to your image file.
Yes, you can use SSH in Windows Terminal by installing OpenSSH or using the SSH command available in WSL or PowerShell.
You can change the font by adding the fontFace key to the profile settings in the JSON file and specifying the desired font name.
Yes, you can use Ctrl + Shift + C to copy and Ctrl + Shift + V to paste in Windows Terminal.
Yes, you can copy the settings from your JSON configuration file and import them on another machine to replicate the setup.
Press Ctrl + , to open the settings UI, or manually edit the JSON file by locating it in the user profile directory.
Schema
Windows Terminal - Fast & Powerful Command-Line Tool
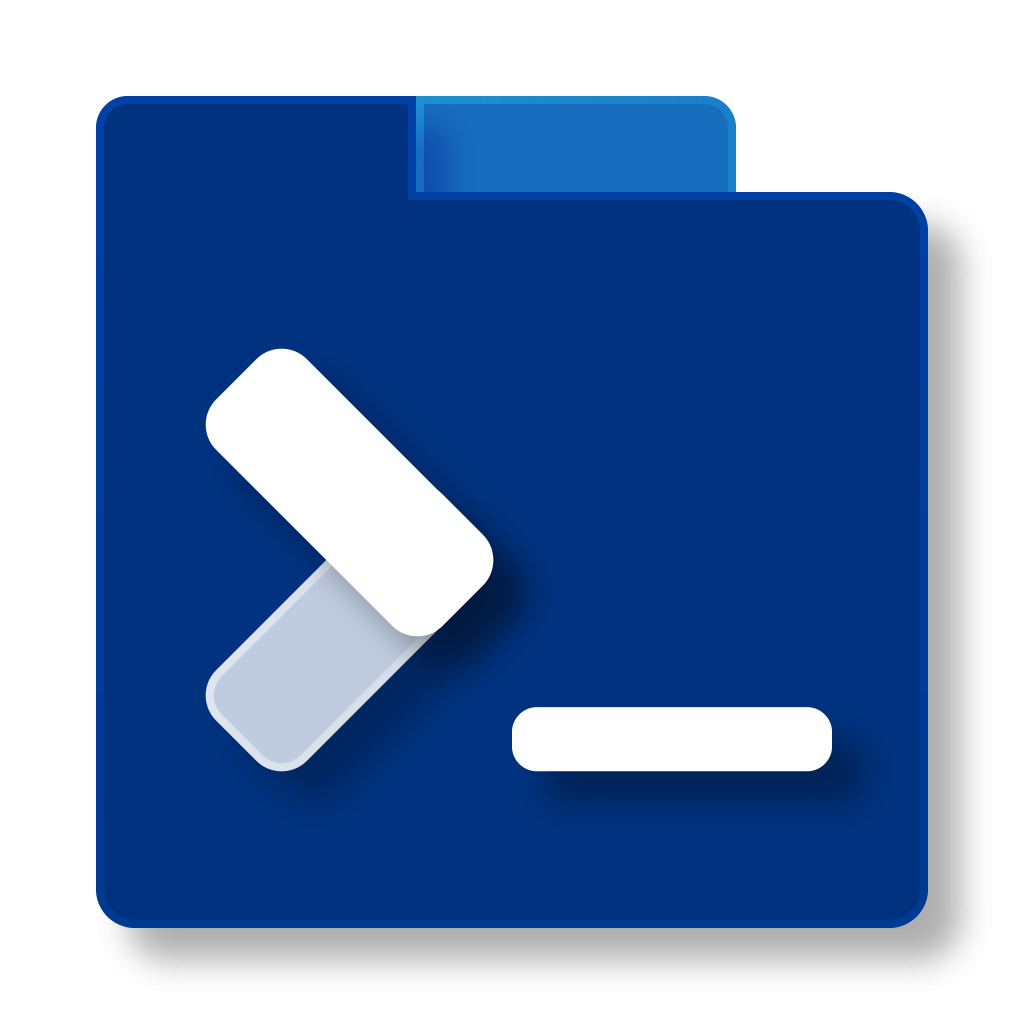
Windows Terminal, a powerful, customizable terminal application for Command Prompt, PowerShell, and WSL with tabs, themes, and GPU support.
Price: Free
Price Currency: $
Operating System: Windows 7, 8, 10 , 11 and 11 Pro
Application Category: Software
4.7