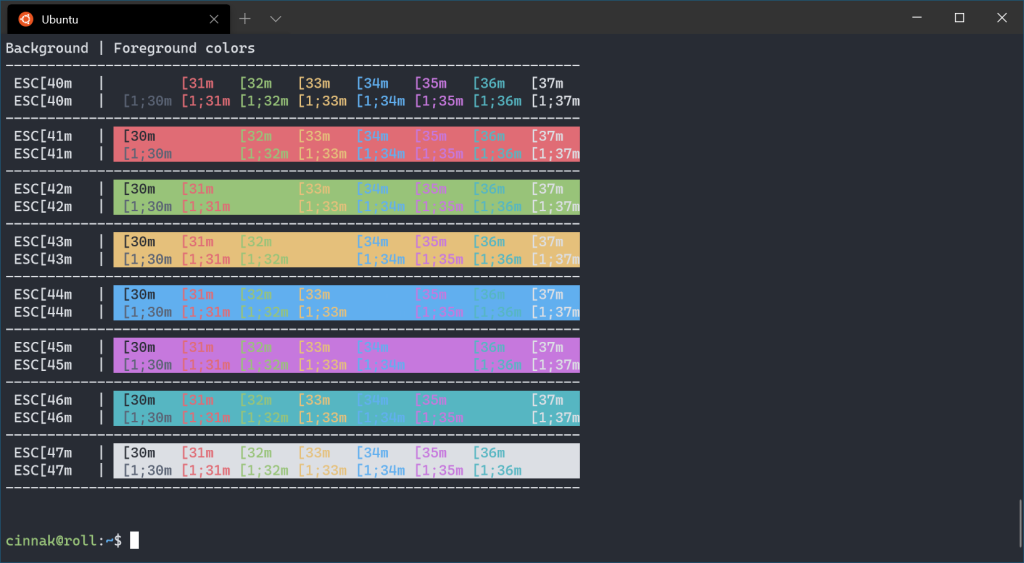Hello Guys, The Windows Terminal is a modern interface that merges various command-line tools into one unified space. It allows users to access and work with PowerShell, Command Prompt, Windows Subsystem for Linux (WSL), and other terminals in one place. With its open-source design and highly customizable features, Windows Terminal provides a far more flexible user experience compared to its traditional predecessors. One of the most compelling features of this application is the ability to customize the color scheme. Changing the color scheme can dramatically enhance your overall experience by improving the terminal’s visual clarity and aligning it with your personal aesthetic preferences. For many users, spending hours looking at code or text in the terminal can strain the eyes, especially with default black and white settings. By modifying these colors, you can improve visibility, make certain text stand out, and even reduce eye fatigue. In this guide, we will explore exactly how to change the color scheme in Windows Terminal. Whether you’re a developer, a system administrator, or simply a Windows power user, these instructions will help you personalize your terminal environment. We’ll take you through the basic steps of changing the theme, along with more advanced techniques, including importing custom themes.
What Is Windows Terminal?
Windows Terminal was introduced by Microsoft as a next-generation command-line interface for Windows users. It represents a significant upgrade from previous command-line tools, offering a sleek, modern interface, tab support, and numerous customization options that make it not just functional but pleasant to use. The tool is designed to support multiple command-line applications in a single window, which means you can run PowerShell, Command Prompt, and Linux-based tools side-by-side. Its open-source nature has allowed developers and power users to create themes, contribute features, and extend its capabilities in numerous ways.
But what makes Windows Terminal so useful isn’t just its compatibility with various shells or its modern design—it’s the high degree of customization it offers. The terminal allows users to alter everything from font size to background opacity and most importantly, the color scheme. Color customization might seem like a minor detail, but it significantly enhances the usability of the terminal. With the right colors, certain elements of the interface become more prominent, making it easier to focus on the task at hand. For developers and power users, who often spend hours in the terminal, this can translate to improved productivity and less strain on the eyes.
Color schemes in Windows Terminal affect various aspects of the interface, including the text color, the background color, and even the cursor’s appearance. You can choose from pre-installed color schemes or create your own to suit your needs. In the next sections, we’ll discuss the reasons why you should consider changing your color scheme and guide you through the process step-by-step.
Why Customize the Color Scheme?
Customizing the color scheme in Windows Terminal is more than just a cosmetic change. It’s a way to improve the overall functionality and usability of the terminal. When working in environments where you spend hours reading and typing commands, the colors you choose for the terminal’s background and text can make a significant difference in comfort and efficiency. A default black background with white text can be harsh on the eyes, especially under different lighting conditions. Over time, it can lead to fatigue, making it harder to focus.
Beyond aesthetics, customizing the color scheme is a practical way to improve visibility. Certain color combinations can make it easier to read output, especially when dealing with large amounts of text. For example, if you are using PowerShell or Command Prompt to run scripts or commands, you want errors to stand out. By setting up a custom color scheme, you can assign specific colors to different types of output, making it much easier to scan through results and identify issues quickly. Developers and system administrators often use multiple terminals at once, each serving a different function. With a customized color scheme, you can assign different colors to different tasks, helping you visually separate them and avoid confusion.
Customization also enhances your personal experience with the terminal. Some users prefer darker themes to reduce eye strain, especially during extended work hours or in dimly lit environments. Others may prefer lighter themes to better match their operating system’s look and feel. The flexibility of Windows Terminal allows users to cater to their unique preferences, ensuring that the terminal not only functions well but also looks appealing.
Changing the Color Scheme in Windows Terminal
To change the color scheme in Windows Terminal, you’ll need to access the settings, where you can select from predefined themes or create your own custom theme. The process of changing the color scheme is simple and intuitive, but it requires a few steps. When you open Windows Terminal, you will notice a drop-down arrow next to the tab bar. Clicking this will reveal a menu where you can access the settings. The settings menu allows you to adjust various aspects of the terminal, including the color scheme. Once you are in the settings, you will find a section labeled “Color Schemes.” Here, you can select from the pre-installed color schemes, such as “Campbell,” “One Half Dark,” and “Solarized Dark.” Each of these schemes has been designed with different users in mind, offering various background and text color combinations to improve readability.
If none of the pre-installed schemes suit your preferences, you can create a custom scheme. The customization options allow you to change the color of specific elements, such as the foreground (text), background, cursor, and selection. To create a new color scheme, you can either edit an existing one or click the “Add New” button. This will allow you to define the color values for each part of the terminal. You can use color codes (RGB or hexadecimal values) to set precise colors for the foreground and background. For instance, if you prefer a dark mode theme, you could set the background color to a deep shade of gray or black and the text to a softer white or light gray.
Once you’ve made your changes, be sure to save the settings. You can immediately see the results as the terminal will apply the new color scheme to any active or new windows. It’s worth noting that you can also customize the color scheme for individual profiles. This means that you can have one color scheme for PowerShell, another for Command Prompt, and yet another for WSL, depending on your preferences.
Importing Custom Themes
While Windows Terminal offers several pre-installed color schemes, one of its most powerful features is the ability to import custom themes from external sources. This opens up a world of possibilities, as you can find or create themes that are specifically designed for your needs. Many developers share their custom color schemes on platforms like GitHub, making it easy to import a theme that someone else has already fine-tuned.
To import a custom theme into Windows Terminal, you need to access the settings.json file. This file contains all the configuration settings for the terminal, including profiles, key bindings, and color schemes. By manually editing this file, you can add new color schemes that are not available in the default settings. First, download the color scheme you want to use. This might be in the form of a JSON snippet or a complete file. Once you have the color scheme, open the settings.json file by navigating to the settings menu and selecting “Open JSON file.” Inside the file, you will find a section labeled “schemes.” This is where you can paste the code for your new theme.
Make sure the syntax is correct and that each element of the theme is properly defined. Most custom themes will include values for foreground, background, cursor, and selection, along with additional settings for things like ANSI color codes. After saving the changes, your new theme will be available in the settings menu under the “Color Schemes” section. You can now apply the custom theme to any profile, just like you would with the pre-installed schemes. Importing custom themes is an excellent way to personalize your terminal and ensure that it meets your specific requirements.
Common Troubleshooting Tips
While changing the color scheme in Windows Terminal is generally straightforward, you may occasionally run into issues. One of the most common problems is that the color scheme doesn’t apply immediately or doesn’t seem to save. In most cases, this can be resolved by restarting Windows Terminal. Changes to the color scheme or settings might not take effect until the terminal is closed and reopened. If you’re editing the settings.json file manually and encounter issues, such as the terminal not opening or displaying an error message, it’s possible that there is a syntax error in the file. JSON is a strict format, so even a small mistake, like a missing comma or an extra brace, can cause problems. If you run into issues, double-check the JSON code for any errors. Many text editors, such as Visual Studio Code or Notepad++, can help identify problems by highlighting syntax errors.
Another common issue is that certain color combinations may not display as expected. For example, if you choose a very light background and a light foreground color, the text may become unreadable. To avoid this, always test your new color scheme in different lighting conditions and with various types of output. You can quickly switch between color schemes in the settings to compare them and find one that works best for your needs.
If you want to reset your color scheme to the default, you can do so by deleting the custom theme from the settings.json file or by selecting one of the default themes in the settings menu. If all else fails, you can reinstall Windows Terminal to restore all settings to their original state.
Conclusion
Customizing the color scheme in Windows Terminal is a simple yet powerful way to improve your experience with the terminal. Whether you’re looking to reduce eye strain, make errors stand out more clearly, or simply personalize your workspace, the color scheme options in Windows Terminal offer a high degree of flexibility. With the ability to choose from pre-installed themes, create your own, or import custom themes from external sources, you can tailor the terminal’s appearance to suit your specific needs. Taking the time to experiment with different color schemes can make your work more comfortable and efficient, helping you focus on the task at hand without being distracted by a poorly designed interface.