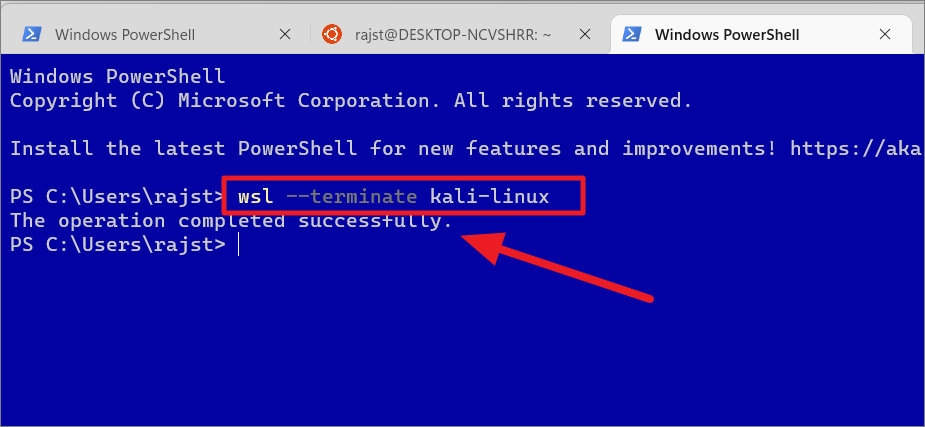Windows Terminal, while designed primarily as a native Windows tool, offers much more flexibility than traditional command-line interfaces on this platform. Before its introduction, Windows had command-line utilities that lacked many of the modern features of its Linux and macOS counterparts. These gaps, however, started to close as Microsoft introduced cross-platform solutions, and this is where the answer to the question begins to take shape. Through Windows Subsystem for Linux (WSL), users can run a Linux kernel directly on their Windows machine. This integration allows Windows Terminal to support Linux commands, though it’s important to understand how this works in practice. The introduction to this article would therefore pique the reader’s interest by letting them know that Windows Terminal can, in fact, support Linux commands, and that WSL is the key to unlocking this functionality.
What is Windows Terminal?
You’d need to dive deeper into explaining Windows Terminal. While already introduced, the focus here would be on why it’s a significant improvement over previous Windows command-line tools. Unlike the classic Command Prompt or PowerShell alone, Windows Terminal is designed to provide a more integrated experience for power users, developers, and IT professionals. This modern terminal application offers multiple tab support, allowing users to run different shells (such as PowerShell, Command Prompt, or WSL) simultaneously, all within a single interface. It has customization options, like background images, fonts, and color schemes, making the terminal experience more personal and adaptable to user preferences. Such features make Windows Terminal a robust, flexible command-line tool that accommodates both beginners and advanced users alike.
You’d also need to address how Windows Terminal fits into Microsoft’s broader strategy to appeal to developers. For decades, Windows had lagged behind Linux and macOS in terms of developer tools, especially for those who rely heavily on the command-line interface. Linux, in particular, has long been seen as the go-to platform for developers who need more control over their environment, thanks in large part to its powerful command-line tools. By introducing Windows Terminal with support for Linux commands, Microsoft aims to close this gap and make Windows more attractive to developers who want to work in both Windows and Linux environments without switching machines. This section would delve into how Windows Terminal serves as a bridge between these two worlds, making it a versatile tool for modern developers.
Introduction to Linux Commands
Linux commands have long been a staple for system administrators, developers, and IT professionals due to their simplicity, flexibility, and power. However, many Windows users may not be familiar with them, as the default Windows environment doesn’t naturally lend itself to these types of command-line tools. In this section, you would offer an introduction to Linux commands, explaining what they are and why they’re so widely used. For readers unfamiliar with the Linux command-line interface (CLI), you could begin by describing how commands work in a shell environment—basic commands like ls (for listing directory contents), cd (to change directories), and grep (for searching within files).
Next, you could explore why Linux commands are so popular among developers and system administrators. This section would emphasize that Linux commands are not just simple one-liners; they are tools that can be combined into scripts to automate complex tasks. The Linux philosophy of “everything is a file” and “do one thing well” has shaped the development of a powerful set of utilities that allow users to manipulate data, manage files, and automate workflows. This is a major reason why developers who have been raised on Linux are often reluctant to switch to Windows, as they lose access to these powerful tools. But, as you’d explain, with the advent of WSL and Windows Terminal, those users can now bring their Linux workflows to Windows, combining the best of both worlds.
Does Windows Terminal Support Linux Commands?
This is the central question of the entire article, and the answer is both yes and no. In this section, you would need to explain the nuances of this answer. Windows Terminal, by itself, is just a terminal emulator, and it doesn’t inherently support Linux commands any more than it supports Windows commands. What gives it this capability is its integration with WSL. Windows Subsystem for Linux allows Windows users to install a full Linux distribution on their machine and run it alongside Windows applications. With WSL installed, Windows Terminal can open a Linux shell in one tab, while a PowerShell or Command Prompt session runs in another tab. This flexibility is what allows users to run Linux commands in Windows Terminal, even though the terminal itself doesn’t natively support Linux commands.
You could go on to explain how WSL works under the hood. WSL is essentially a compatibility layer that translates Linux kernel calls into Windows kernel calls, allowing Linux binaries to run natively on Windows. This is not the same as running a Linux virtual machine or using a compatibility layer like Cygwin, which tries to mimic Linux functionality in a Windows environment. Instead, WSL runs a real Linux kernel, meaning that any Linux command or tool that runs on Linux will run on WSL without modification. Windows Terminal provides the interface for this interaction, allowing users to work seamlessly between their Windows and Linux environments.
Setting Up WSL in Windows Terminal
At this point in the article, you would move into more practical territory by providing a step-by-step guide for setting up WSL and running Linux commands in Windows Terminal. This section would be particularly valuable for beginners who are curious about using Linux commands on their Windows machine but don’t know where to start. To begin, you would explain how to enable the Windows Subsystem for Linux on a Windows 10 or Windows 11 machine. This can be done through the PowerShell or Command Prompt by running the command wsl --install. You would then walk readers through the process of choosing a Linux distribution, such as Ubuntu, Debian, or Fedora, which can be downloaded and installed directly from the Microsoft Store.
Once the user has installed a Linux distribution, you would explain how to access it through Windows Terminal. This is where you would introduce the multi-tab functionality of Windows Terminal, explaining that users can open a new tab with a Linux shell by selecting their installed Linux distribution from the dropdown menu. Once in the Linux shell, users can run any Linux command just as they would on a native Linux machine. You could also include helpful tips, such as how to configure Windows Terminal to open specific shells by default or how to customize the terminal’s appearance to make the experience more comfortable and productive.
Benefits of Using Linux Commands in Windows Terminal
This section would explore the many benefits of running Linux commands in Windows Terminal. One of the primary benefits is the ability to work in both Windows and Linux environments without switching machines or setting up a virtual machine. Developers who need access to Linux tools for tasks like programming, scripting, or system administration can now use these tools directly on their Windows machine, without having to reboot into a different operating system. This is particularly useful for developers who work in cross-platform environments, as they can use Linux tools to develop and test applications that will eventually run on a Linux server, while still using Windows for tasks like document editing, browsing, or email.
Another major benefit is the flexibility that comes from using multiple shells within the same terminal window. With Windows Terminal, users can open tabs for PowerShell, Command Prompt, and WSL simultaneously, allowing them to switch between different tasks without interrupting their workflow. For example, a user could be running a Python script in the WSL tab, checking system logs in the PowerShell tab, and compiling code in the Command Prompt tab—all within the same window. This ability to work across multiple environments seamlessly is one of the key reasons why Windows Terminal has become so popular among developers.
Popular Linux Commands You Can Use in Windows Terminal
In this section, you would provide a comprehensive list of Linux commands that work in Windows Terminal via WSL. This would be a great resource for readers who are new to Linux commands and want to start exploring the possibilities. You would begin with the most basic commands, such as ls (which lists the contents of a directory), cd (which changes the current directory), and mkdir (which creates a new directory). These are essential commands that every Linux user should know, and they provide a good starting point for beginners.
From there, you could introduce more advanced commands that are useful for specific tasks. For example, grep is a powerful command for searching within files, while awk and sed are commonly used for text processing. You could also cover commands related to package management, such as apt-get (which is used to install, update, and remove software on Ubuntu-based systems). Additionally, you could introduce readers to some of the more powerful scripting tools available on Linux, such as bash scripting and cron jobs, which allow users to automate repetitive tasks.
Common Issues and Troubleshooting
As with any complex software setup, users are likely to encounter some issues when running Linux commands in Windows Terminal. This section would provide a detailed guide to troubleshooting common problems. For example, one of the most common issues is that WSL may not be installed correctly, resulting in error messages when trying to open a Linux shell in Windows Terminal. You could provide step-by-step instructions for diagnosing and fixing this issue, including how to check if WSL is enabled in Windows Features, how to verify that the correct Linux distribution is installed, and how to reinstall WSL if necessary.
Another common issue is performance-related. While WSL is designed to run Linux binaries natively on Windows, there can sometimes be performance bottlenecks, especially when running resource-intensive applications. You could provide tips for optimizing performance, such as increasing the amount of memory allocated to WSL, using faster storage devices, or limiting the number of background processes running in the Linux environment. This section could also include advice on how to troubleshoot specific command errors, such as when a command doesn’t produce the expected output or when a script fails to run properly.
Conclusion
You would summarize the key points of the article and reinforce the idea that Windows Terminal, when combined with WSL, is a powerful tool for running Linux commands on a Windows machine. You would emphasize that this setup provides users with the best of both worlds—the flexibility and power of Linux commands, combined with the familiarity and convenience of the Windows operating system. You could also encourage readers to give it a try for themselves, pointing out that even if they’re new to Linux commands, the process of setting up WSL and running commands in Windows Terminal is relatively straightforward.