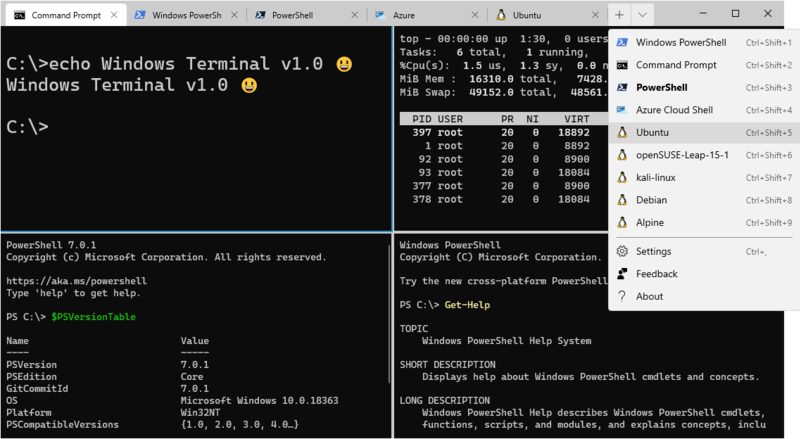Windows Terminal is a modern, feature-rich terminal application for Windows users, offering a unified interface that combines multiple command-line tools. It is a valuable tool for developers, IT professionals, and power users who often switch between the Command Prompt, PowerShell, and Windows Subsystem for Linux (WSL). This tool offers a more polished and customizable interface, making it easier to manage multiple command-line environments efficiently. Before diving into how to install Windows Terminal, let’s explore why this application is becoming a go-to solution for professionals who demand versatility and efficiency from their terminal environment.
The Windows Terminal serves as a single gateway to various command-line interfaces. Users familiar with the traditional Command Prompt might find themselves limited in terms of customization and functionality. Similarly, while PowerShell and WSL offer more advanced capabilities, they often require separate windows, making it cumbersome to switch between them. Windows Terminal solves this by providing tabs and split panes, allowing users to open multiple terminals in a single window. This feature alone transforms the workflow, saving time and enhancing productivity.
Why Windows Terminal is Essential
Windows Terminal goes beyond the basic functions of traditional terminals. It offers a range of features designed to improve productivity. One standout feature is its support for multiple profiles, enabling users to create distinct environments tailored to their needs. You could have one profile set up for PowerShell, another for Command Prompt, and another for various Linux distributions installed via WSL. Each profile can be customized with different settings, themes, and keyboard shortcuts. This versatility means you can easily adapt Windows Terminal to your workflow, making it more than just a simple command-line interface.
Another significant advantage is the ability to customize the look and feel of the terminal. You can change the background, alter text colors, and even add transparency effects, allowing you to create an environment that feels personal and comfortable. This customization is not merely cosmetic; it can also make the terminal more readable, reducing eye strain during long coding sessions or when working late at night. By making the terminal visually appealing and functional, Windows Terminal encourages prolonged use, making it an indispensable tool for those who rely on command-line interfaces daily.
Installing Windows Terminal from Microsoft Store
The Microsoft Store offers the most straightforward method to install Windows Terminal. If you are running a version of Windows 10 or Windows 11, this process ensures that you have access to the latest updates and security patches, guaranteeing a smooth and secure experience.
To begin the installation, open the Microsoft Store application on your computer. You can find it by searching for “Microsoft Store” in the Start menu. Once the Store is open, navigate to the search bar at the top and type “Windows Terminal.” The search results should display the Windows Terminal application as one of the top entries. Select it to view the application page, which contains information about the app, screenshots, and user reviews.
Click the “Install” button on the application’s page. The installation process will start immediately, and within a few moments, Windows Terminal will be installed on your device. Once the installation is complete, you can launch Windows Terminal directly from the Microsoft Store by clicking the “Open” button, or you can search for it in your Start menu. This method ensures that you always have the most recent and stable version of Windows Terminal installed on your system.
Installing Windows Terminal via GitHub (Manual Method)
While the Microsoft Store is the easiest option, some users prefer installing Windows Terminal manually via GitHub. This method is particularly useful for those who want more control over the installation process or prefer to use a version not available in the Store. It’s also ideal for users working in environments where access to the Microsoft Store is restricted.
To begin this method, visit the official Windows Terminal GitHub repository. You can access it by searching for “Windows Terminal GitHub” or navigating directly to GitHub and searching within the platform. Once you’re on the repository page, scroll down until you find the “Releases” section. Click on it to view a list of all available versions of Windows Terminal.
Identify the latest release, which is typically displayed at the top of the list. Look for the file with the “.msixbundle” extension, as this is the installer you will need. Download this file to your computer. After the download is complete, locate the file in your Downloads folder or wherever your browser saves downloaded files.
Double-click the downloaded “.msixbundle” file to begin the installation process. You might be prompted to confirm that you want to install the application, especially if this is your first time installing software from outside the Microsoft Store. Follow the on-screen instructions, and Windows Terminal will be installed on your system within a few minutes. Once the installation is complete, you can launch it from the Start menu just like any other application.
Setting Windows Terminal as Default
Setting Windows Terminal as your default terminal is an excellent way to streamline your workflow. By doing this, every time you open a command-line interface, Windows Terminal will launch automatically. This saves you from manually switching between different applications.
To make Windows Terminal your default terminal, launch the application. Once open, click on the downward-facing arrow next to the tab bar. This will open a drop-down menu. From here, select “Settings,” which will open the Settings window.
In the Settings menu, navigate to the “Startup” section. You will see an option labeled “Default terminal application.” Click on the drop-down menu and select “Windows Terminal.” This ensures that whenever you launch a terminal instance, whether it’s from a shortcut or an application, it will open in Windows Terminal. This simple step consolidates all your command-line activities into one unified interface, significantly improving efficiency.
Basic Customization and Configuration
Windows Terminal’s customization capabilities set it apart from traditional terminals, allowing users to tailor the environment to their preferences. One of the most sought-after customization features is the ability to change themes and backgrounds. This process begins by accessing the Settings menu, which can be done by clicking the drop-down arrow next to the tab bar and selecting “Settings.”
Within the Settings menu, you will find an option for “Profiles.” Under this section, select the profile you wish to customize, whether it’s PowerShell, Command Prompt, or WSL. Here, you can change the background image, adjust font styles, and modify color schemes. For example, if you want a dark theme with high-contrast text, you can choose a black background and set the text color to bright white or neon green, making it easier to read.
Adding multiple profiles is another powerful feature that enhances your experience with Windows Terminal. If you regularly work with different command-line interfaces, such as PowerShell, Command Prompt, and WSL, you can set up separate profiles for each. Each profile can have its unique settings, theme, and startup directory. This feature makes it easy to switch between different environments, as you can access each one through individual tabs within Windows Terminal. You can even assign specific keyboard shortcuts to open these profiles, streamlining the process even further.
Key bindings are another customization feature that significantly enhances the usability of Windows Terminal. Key bindings allow you to create custom shortcuts for various actions, such as opening new tabs, closing tabs, or splitting panes. This functionality is especially useful for power users who want to navigate the terminal efficiently without relying on a mouse. To set up key bindings, access the “Actions” section within the Settings menu. Here, you can assign specific keyboard shortcuts to the actions you use most frequently.
Conclusion
In conclusion, installing Windows Terminal is a simple yet impactful step for anyone who regularly works with command-line interfaces on a Windows computer. Its unified interface, customization options, and advanced features make it a valuable tool for developers, IT professionals, and power users alike. By following the steps outlined in this guide, you can install Windows Terminal quickly and start enjoying a more efficient and personalized command-line experience.