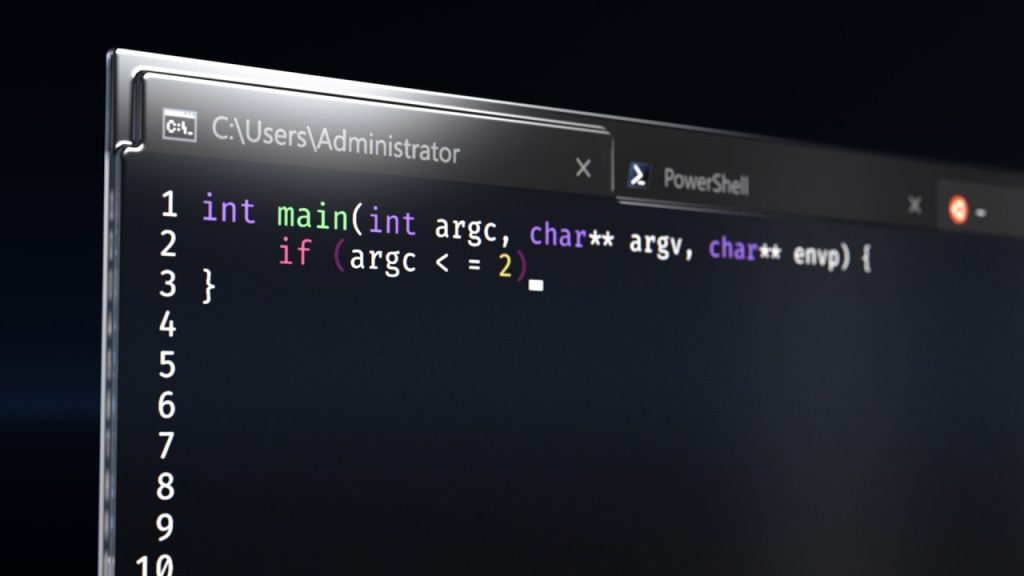Hello Guys, Windows Terminal is a modern, powerful application developed by Microsoft to bring together multiple command-line tools and shells under a unified interface. In recent years, with the increasing demand for more flexible, customizable, and efficient development environments, Windows Terminal has quickly become one of the essential tools for developers, IT professionals, and even casual users who regularly use the command line. Unlike its predecessors, the Windows Terminal is more than just a simple command-line interface. It is a feature-packed environment that supports tabs, various shells like PowerShell, Command Prompt, and Windows Subsystem for Linux (WSL), as well as extensive customization capabilities.
When Microsoft introduced Windows Terminal, it immediately addressed a long-standing gap that had existed in Windows for years. Before its release, users who needed to work across multiple shells or platforms often found themselves using third-party tools to manage multiple terminal sessions, or they had to deal with multiple open windows, which became difficult to navigate. The introduction of Windows Terminal brought an end to this complexity, presenting a unified, sleek interface that provided developers and system administrators with the tools they needed to work efficiently.
What is Windows Terminal?
Windows Terminal is an open-source terminal application for Windows that combines several command-line tools into one centralized platform. At its core, the Terminal allows you to run and manage different shells or command-line interpreters within a single window. These could include the Command Prompt, PowerShell, and Linux distributions via the Windows Subsystem for Linux. The key feature of Windows Terminal is its ability to let users work across different environments simultaneously, without needing to open separate windows for each. It provides a tabbed interface that allows users to have multiple sessions open side-by-side in a single window, simplifying navigation and workflow.
Unlike older tools like Command Prompt and PowerShell, Windows Terminal was designed with modern workflows in mind. It supports GPU-accelerated text rendering, making it faster and more responsive than legacy terminal applications. This modern approach also brings along additional support for features like Unicode and UTF-8, allowing users to display complex character sets, including emojis, symbols, and characters from a wide range of languages. For developers working across various environments, this feature ensures that the terminal can handle and display text appropriately, regardless of the system or language being used.
Moreover, Windows Terminal is highly customizable. Users can modify the look and feel of the terminal to fit their preferences, from the background color and font style to creating custom profiles that can launch different shells with a single click. This level of flexibility and ease of use is one of the key reasons why Windows Terminal stands out.
Features of Windows Terminal
One of the standout aspects of Windows Terminal is the feature set that it brings to users, helping to bridge the gap between functionality and a modern user interface. At first glance, Windows Terminal offers an attractive and minimalist design. However, once you start exploring the application, you will notice that it is packed with advanced features aimed at enhancing productivity and improving the user experience.
Perhaps the most noticeable and frequently praised feature of Windows Terminal is its tabbed interface. Previously, working across multiple command-line sessions meant opening several windows and switching between them, a process that often led to clutter and confusion. With the tabbed interface, users can open different shells – PowerShell, Command Prompt, WSL distributions, etc. – within a single window and switch between them seamlessly. This drastically reduces the amount of desktop space required to manage multiple sessions, and it helps keep workflows organized.
Customization is another crucial feature that Windows Terminal users appreciate. Right out of the box, it allows users to modify various aspects of the terminal to suit their personal preferences. From color schemes to background images and even animated gifs, the customization options are practically limitless. For those who enjoy a highly personalized working environment, this aspect of Windows Terminal makes it feel uniquely theirs. Beyond aesthetics, users can also configure different profiles, assign keyboard shortcuts, and even change the command line that launches when opening a new tab. For example, a developer who frequently switches between PowerShell and WSL can set up profiles for each, with different color schemes and even different default directories.
Another important feature is Windows Terminal’s support for Unicode and UTF-8 characters, which is vital for developers working with different programming languages or scripts that require special characters. This feature extends to emoji support, making it a visually dynamic tool, especially for those who appreciate adding a bit of fun to their work environment.
Additionally, Windows Terminal incorporates GPU-accelerated text rendering. This ensures that the terminal is fast and responsive, even when dealing with large amounts of text. Whether you’re scrolling through a log file or running a script that outputs numerous lines of text, the GPU acceleration ensures smooth performance without lag or stuttering. In contrast, older command-line applications often struggled to keep up, especially when dealing with large files or fast output rates. This performance boost alone makes Windows Terminal a go-to choice for users who value efficiency.
Finally, the integrated search feature within Windows Terminal allows users to find specific pieces of text across their terminal sessions. This is especially useful for those working on large projects or sifting through lengthy log files. Being able to quickly locate and jump to the necessary piece of information without needing to scroll manually can save users a significant amount of time.
Why Use Windows Terminal?
The question of why someone should switch to Windows Terminal often comes down to whether they require a modern, efficient tool that enhances their workflow. One of the primary reasons people are drawn to Windows Terminal is its ability to consolidate multiple environments into one centralized interface. For developers and system administrators who often work with different shells, such as PowerShell for automation, Command Prompt for legacy tasks, and WSL for Linux-based development, Windows Terminal presents a cohesive solution that eliminates the need to juggle between separate windows.
Users also gravitate toward Windows Terminal for its performance and customization capabilities. The application is built for speed, offering performance improvements over legacy tools, and it can be tailored to meet individual preferences. Custom profiles, shortcuts, and keyboard mappings enable users to configure their environment for specific tasks, which helps reduce repetitive steps and increases productivity. Those working in fast-paced environments or managing large projects can use these tools to fine-tune their workflow and eliminate inefficiencies.
In addition to improving personal workflow, Windows Terminal is essential for those working across different platforms. The introduction of WSL has made it easier than ever to run Linux distributions on a Windows machine, and Windows Terminal enhances this experience by providing a simple, unified interface. For developers who require both Linux and Windows environments, Windows Terminal is a crucial tool that bridges the gap between the two systems seamlessly.
Windows Terminal is also appealing because of its open-source nature. Being open-source means that the application is continuously improved by both Microsoft and the developer community. Users can suggest features, report issues, or even contribute code to help improve the application. This collaborative approach ensures that Windows Terminal will continue to evolve and adapt to the changing needs of its users, making it a reliable choice for the long term.
How to Install and Set Up Windows Terminal
Setting up Windows Terminal is a simple process, and within just a few minutes, you can start using this powerful tool. One of the easiest ways to install Windows Terminal is through the Microsoft Store. By visiting the store and searching for “Windows Terminal,” you can download and install it in just a few clicks. Once installed, you can launch it like any other application on your computer.
Alternatively, for those who prefer more control over their installation process, Windows Terminal can also be installed from GitHub. This method is often used by developers who want access to the latest features and updates before they become available in the Microsoft Store version. On GitHub, you will find the Windows Terminal repository, where you can download the latest release or even the development builds for more cutting-edge functionality.
Once installed, the initial setup of Windows Terminal is straightforward. By default, it will include profiles for PowerShell and Command Prompt, but users can easily add new profiles for other shells such as WSL. Adding new profiles is as simple as opening the settings file, which is a JSON document that allows users to configure various aspects of the terminal, from adding new shells to adjusting color schemes.
Windows Terminal also offers several options for adjusting the appearance and behavior of the terminal. Users can change the font style and size, adjust the background color or image, and set different themes for each profile. These settings can be accessed directly from the terminal by clicking on the settings icon or by editing the JSON file manually for more advanced configurations.
Customization Tips for Windows Terminal
One of the most attractive features of Windows Terminal is its extensive customization capabilities. For users who want to personalize their terminal to fit their workflow or simply enjoy tweaking the appearance of their tools, Windows Terminal offers a rich set of options that make it stand out from other command-line interfaces.
To begin, the customization process is incredibly user-friendly for basic changes, and more advanced users can dive into the JSON settings file for deeper adjustments. Right from the terminal’s settings menu, users can change the appearance of their terminal in just a few clicks. This includes choosing from pre-set color schemes or creating a new one, adjusting the font size and style, and adding background images to create a more personalized experience.
For users who want to take customization to the next level, Windows Terminal’s settings are stored in a JSON file. This file is where advanced configurations can be made, and it opens up a world of possibilities. The JSON file allows users to create multiple profiles, each with its own unique settings. For example, you might want a specific color scheme or background for your PowerShell profile and a completely different one for your WSL sessions. You could even create different profiles for different Linux distributions if you’re using multiple distros through WSL. The flexibility offered here is almost limitless.
Customizing the JSON file can also help users configure specific commands to run at startup. For instance, you might want to set your terminal to automatically open a certain directory or execute a script when you open a new tab. This kind of automation can save a lot of time, especially for users who frequently perform the same tasks every time they open the terminal. For example, a developer could configure their terminal to launch into a specific development environment, or a system administrator could have the terminal run a network diagnostic tool right at startup. The JSON file gives you control over every aspect of how the terminal behaves.
In addition to profiles and commands, users can customize key bindings to create shortcuts for tasks they perform regularly. By modifying the key bindings section in the JSON file, users can assign specific functions to different keyboard combinations. Whether you want to switch between tabs, close windows, or open a new pane, creating your own set of shortcuts can streamline your workflow significantly. This level of customization is especially helpful for power users who are looking to maximize efficiency.
Windows Terminal also supports various themes, which can be switched easily from the settings menu or configured in the JSON file. Themes allow users to change the entire look and feel of the terminal, from the background color to the text color, and even the cursor style. Whether you prefer a dark theme for working late into the night or a bright, colorful theme for a more dynamic look, Windows Terminal gives you the tools to create the perfect environment for your needs.
For those who enjoy using background images or animated gifs, Windows Terminal offers full support for both. Users can set a static image or an animated gif as their terminal background, adding a unique flair to their workspace. This is an especially fun feature for users who like to add a personal touch to their environment. Whether it’s a favorite photograph, a company logo, or a subtle pattern, adding a background image can make the terminal feel more welcoming and enjoyable to use.
Another significant aspect of customization is the ability to adjust transparency settings. Some users prefer to make their terminal background slightly transparent so they can see what’s going on behind it. This feature is particularly useful when working with multiple windows or when you want to keep an eye on other processes while working in the terminal. Transparency can be adjusted to any level that suits your preferences, from barely visible to almost completely opaque.
To further enhance the user experience, Windows Terminal also supports retro effects like “scan lines” and glowing text. While these might not be necessary for functionality, they add a nostalgic touch for users who grew up using older command-line tools and want to recapture some of that retro charm.
Finally, it’s worth noting that the Windows Terminal community is very active, with many users sharing their custom themes, settings, and profiles online. A quick search will bring up a wide variety of customization ideas, from minimalist designs to fully decked-out setups that transform the terminal into something truly unique. Whether you’re looking for inspiration or a complete setup to copy, the community is a valuable resource for anyone looking to customize their Windows Terminal experience.
Windows Terminal vs. Command Prompt and PowerShell
While Windows Terminal brings a range of features to the table, it’s important to understand how it differs from the traditional Command Prompt and PowerShell interfaces that have been part of Windows for decades. Each tool has its own strengths, but Windows Terminal combines the best of both worlds and adds even more functionality to the mix.
Command Prompt has been the standard command-line interface for Windows for many years. It provides users with a basic shell that can execute commands and scripts, but it lacks many of the modern features that users have come to expect from more advanced terminal applications. PowerShell, on the other hand, is a more powerful shell that was introduced later to offer enhanced scripting capabilities and better support for system administration tasks. PowerShell includes a robust set of cmdlets (command-lets), which allow users to automate a wide range of tasks on their system. For IT professionals and developers, PowerShell is a vital tool that can handle complex operations with ease.
However, both Command Prompt and PowerShell have limitations when it comes to flexibility and user interface design. This is where Windows Terminal truly shines. By offering a unified interface that can run both Command Prompt and PowerShell, along with WSL and other shells, Windows Terminal provides a more comprehensive and versatile tool. The tabbed interface allows users to run multiple shells simultaneously, and the customization options make it much easier to tailor the terminal to fit individual preferences.
In addition to bringing together multiple shells, Windows Terminal offers far better performance compared to the older Command Prompt and PowerShell interfaces. With GPU-accelerated text rendering, Windows Terminal is capable of handling large amounts of output without lagging or slowing down. Whether you’re working with large log files, running complex scripts, or managing multiple sessions at once, Windows Terminal ensures smooth performance across the board.
Another major difference is the level of customization offered by Windows Terminal. Command Prompt and PowerShell are both limited in terms of appearance and behavior settings, whereas Windows Terminal allows users to modify everything from color schemes to key bindings and even background images. For users who spend a lot of time working in the terminal, this level of personalization can make a big difference in how enjoyable and efficient their workflow becomes.
Moreover, Windows Terminal integrates perfectly with modern workflows that involve multiple platforms. For example, if you’re using WSL to run a Linux distribution on your Windows machine, Windows Terminal provides an easy way to access your Linux shell alongside PowerShell and Command Prompt. This seamless integration makes it much easier to switch between environments and manage cross-platform tasks, especially for developers working in cloud-based or containerized environments.
While Command Prompt and PowerShell remain useful tools in their own right, Windows Terminal offers a much more modern, efficient, and customizable alternative that enhances productivity and provides a better user experience. Whether you’re an experienced developer or a casual user, Windows Terminal is a tool that can grow with you and adapt to your needs over time.
Use Cases for Windows Terminal
Windows Terminal has quickly become a go-to tool for many users, but the true value of the application lies in how it can be adapted to fit various use cases. Whether you’re a developer, system administrator, or even a casual user, Windows Terminal offers a wide range of applications that make it a versatile tool for just about anyone.
One of the primary use cases for Windows Terminal is software development. For developers who work across multiple languages and platforms, Windows Terminal provides a unified environment that simplifies the development process. With its support for WSL, developers can run Linux-based tools and scripts directly from their Windows machine, without needing to switch between different operating systems. This makes it easier to develop and test applications in a cross-platform environment, especially for those who are building web applications or containerized services.
System administrators also benefit greatly from Windows Terminal. The ability to run multiple shells in a single window is incredibly useful for managing complex systems, especially when working with remote servers or virtual machines. Administrators can open different tabs for PowerShell, Command Prompt, and SSH connections, allowing them to manage multiple systems at once without the need for additional windows. This makes it much easier to monitor logs, run diagnostic scripts, and perform routine maintenance tasks.
Another significant use case is automation. With Windows Terminal’s support for scripting and advanced customization, users can automate repetitive tasks and streamline their workflow. By configuring the terminal to launch specific commands or scripts at startup, users can save time and avoid manual steps. For example, a developer might set up Windows Terminal to automatically open their development environment, while a system administrator could configure it to run network diagnostics or server health checks upon launch.
Windows Terminal also excels in the world of DevOps, where users are frequently switching between different environments and tools. The terminal’s ability to run WSL, PowerShell, and Command Prompt side-by-side makes it an ideal tool for managing infrastructure, automating deployments, and monitoring systems. For users working with cloud platforms like Azure or AWS, Windows Terminal simplifies the process of running cloud-based tools and managing resources.
For casual users, Windows Terminal offers an upgraded experience for simple command-line tasks. Whether you’re running scripts, managing files, or troubleshooting network issues, Windows Terminal provides a faster, more responsive interface that makes basic tasks easier to perform. The customization options also allow casual users to create a more visually appealing environment, which can make the command line less intimidating and more enjoyable to use.
Troubleshooting Common Issues
While Windows Terminal is designed to be user-friendly and reliable, like any application, it can occasionally encounter issues. Whether you’re new to the tool or a seasoned user, it’s important to know how to troubleshoot some of the most common problems that users encounter.
One of the most frequent issues users face is related to the configuration of the JSON settings file. Since this file controls many of the terminal’s behaviors and customization options, an incorrect setting can lead to unexpected behavior or errors. If you notice that your terminal isn’t displaying correctly, or if a particular profile isn’t working as expected, the first step is to check the JSON file for any syntax errors. Fortunately, Windows Terminal provides built-in error messages to help identify problems in the settings file. If you make a mistake while editing the file, the terminal will notify you and point you to the specific line where the error occurred.
Another common issue is related to performance, particularly when working with large amounts of text or output. While Windows Terminal is optimized for performance, some users may encounter slowdowns when dealing with massive log files or scripts that generate a lot of output. If you notice performance issues, one potential solution is to disable background images or transparency settings, as these can consume additional resources. Adjusting these visual settings can help improve performance, especially on older or less powerful machines.
Users who rely on WSL may also encounter issues when trying to run their Linux distributions through Windows Terminal. In some cases, the WSL environment may not launch correctly, or it may fail to connect to certain services. If you encounter problems with WSL in Windows Terminal, one solution is to ensure that WSL is properly installed and up to date. Additionally, make sure that your Linux distribution is set as the default profile in Windows Terminal, as this can prevent connection issues.
Another troubleshooting tip involves handling profile settings. If you have multiple profiles set up in Windows Terminal and notice that one isn’t behaving as expected, it’s worth double-checking the configuration in the JSON file. Each profile has its own unique settings, and a misconfiguration in one profile can affect how it behaves. For example, if a profile isn’t launching the correct shell or if the background color isn’t displaying properly, checking the JSON file for that specific profile can help resolve the issue.
Finally, some users may experience issues with key bindings or shortcuts. If you’ve customized your key bindings and find that a particular shortcut isn’t working, it’s likely due to a conflict with another shortcut or an incorrect command in the JSON file. Reviewing the key bindings section of the file and ensuring that each command is correctly mapped can help resolve these issues. Additionally, users can always reset the key bindings to their default settings if they encounter persistent problems.
Conclusion
Windows Terminal is a powerful, flexible, and user-friendly tool that has quickly become an essential part of many users’ workflows. With its support for multiple shells, extensive customization options, and modern features like GPU-accelerated text rendering, Windows Terminal offers a significant improvement over traditional command-line interfaces like Command Prompt and PowerShell. Whether you’re a developer, system administrator, or casual user, Windows Terminal provides the tools and features you need to work efficiently and effectively.